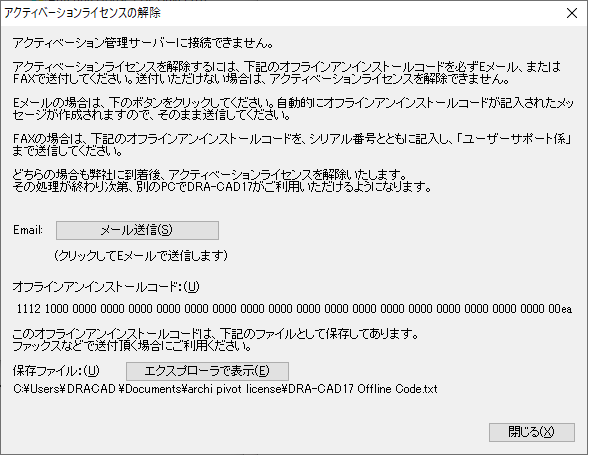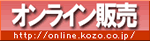◆インターネットに接続されている場合
●古いパソコンで今後DRA-CADを使用しない場合は、
「インストールされているアプリ」または、コントロールパネルの「プログラムと機能」からDRA-CADをアンインストールしてください。
●今後、予備のパソコンとして使用する予定がある場合は、
以下の手順で「ライセンス解除」を行ってください。
- Windowsの「スタート」メニューを開きます
- 「DRA-CAD22」など、インストールされたDRA-CADのフォルダーを選択します
- 「ライセンス解除」をクリックします
- シリアル番号の確認画面が表示されるので、「次へ」をクリックします
- 「ライセンス解除が完了しました」と表示されたら、「完了」をクリックして終了します
この操作により、ライセンスがサーバーに戻され、新しいパソコンで使用できるようになります。
その後、新しいパソコンにDRA-CADをセットアップし、アクティベーション認証を行ってください。
◆インターネットに接続されていない場合
- パソコンからDRA-CADをアンインストールします
(「インストールされているアプリ」または、コントロールパネルの「プログラムと機能」からアンインストールを実行)
- アンインストール完了後、「ライセンス解除コード」に関する説明が表示されますので、内容をよくご確認ください。
例:DRA-CAD17オフライン削除時に表示されるダイアログ(OSがWindows10の時)
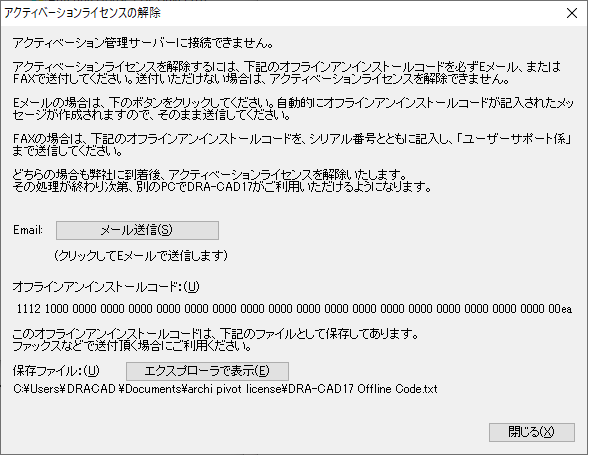
- 「オフラインアンインストールコード(ライセンス解除コード)」が発行され、パソコン内にテキストファイルとして保存されます。
●ファイル名例:
DRA-CAD17 Offline Code.txt(LE版の場合はファイル名に「LE」が付きます)
●保存先:
C:\Users\(ユーザー名)\Documents\archi pivot license
- 上記ファイル内のライセンス解除コードを、EメールまたはFAXにてDRA-CADサポート宛にお送りください。
※送り先はこちらをご覧ください。
- 弊社にて手動でライセンス解除を行い、完了のご連絡を差し上げます。
- 解除完了のご連絡を受け取った後、新しいパソコンへのDRA-CADのセットアップ、またはOSの入れ替えを行い、アクティベーション認証を行ってください。
現在使用中の環境(ツールバーやキー割り付け、環境設定など)や各コマンドの設定などを保存したい場合は、「ユーザー管理」コマンドをご利用ください。
(こちらの操作は、DRA-CADを削除する前に行ってください。)
[文書番号 : DRA00782] DRA-CAD9以降での「ユーザー管理」コマンドの利用方法