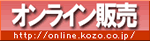ライセンス認証方法について
はじめてDRA-CADを起動すると、以下のダイアログが表示されます。 いずれかの項目を選択します。それぞれの項目については、「1」または「2」をお読みください。
1.「シリアル番号は取得済みで、DRA-CADのアクティベーションを行いたい」を選択
「シリアル番号は取得済みで、DRA-CADをアクティベートしたい」を選択し、[次へ]ボタンをクリックすると、 シリアル番号の確認ダイアログが表示され、セットアップ時に入力したシリアル番号が表示されます。 そのまま[次へ]ボタンをクリックしてください。※シリアル番号は、製品に添付されている、シリアル№シールに記載されています。
 インターネットの接続状態により、次の「a」または「b」をお読みください。
インターネットの接続状態により、次の「a」または「b」をお読みください。
a. インターネットに接続されている場合
自動的に認証が終了し、アクティベーションの完了ダイアログが表示されます。 [完了]ボタンをクリックし、DRA-CADを操作します。
※何らかの原因で正常に完了できない場合は、「DRA-CADユーザーサポート係」までお問い合わせください。
b. インターネットに接続されていない場合
インターネットに接続されていない場合、またはファイアウォールなどの影響で、直接認証できない場合は、 「アクティベーションコードをアクティベーションサービスへ送信中に、 取得したデータを読み取ることができませんでした」というメッセージが表示されます。 [OK]ボタンをクリックし、以下の手順で認証してください。
表示されたダイアログで、「Eメールやファックスを使ってアクティベーションを行う」を選択し、[次へ]ボタンをクリックしてください。

手順2:アクティベーション認証コードの申請
Eメール、またはFAXで認証コードの申請を行います。
・Eメールの場合
ダイアログに表示される[メール送信]ボタンをクリックしてください。自動的にご使用のメールソフトが起動しますので、「ユーザーズマニュアル」の「アクティベーション認証・解除コード申込書」の内容を記入し、送信してください。
・FAXの場合
ダイアログに表示される[FAX用文書]ボタンをクリックしてください。自動的にWindowsアプリケーションの「メモ帳」が起動しますので、アクティベーション要求コードが記載された文書に必要事項を記入し直接印刷、または「ユーザーズマニュアル」の「アクティベーション認証・解除コード申込書」に必要事項を記入し、「DRA-CADサポート係」まで送信してください。
※申込書の「アクティベーション要求コード」には、以下の画面に表示される、4桁区切りの番号をご記入ください。 番号の部分をクリックし、左右にドラッグすることですべての番号が確認できますので、ご記入いただく際はご注意ください。

[戻る]ボタンを2回クリックし、初期画面に戻ります。その後、「DRA-CADの評価をしたいが、アクティベーションは後で行いたい」を選択して次に進むと、認証コード取得まで、暫定的にDRA-CADを使用することができます。
手順3:「DRA-CAD」の起動と認証コードの入力
後日、送信元のメールアドレス、またはFAX番号に、認証コードが返信されます。 再度、DRA-CADを起動すると、アクティベーションのダイアログが表示されます。シリアル番号の確認画面(手順1のダイアログ)で「取得したアクティベーション認証コードを入力する」にチェックをつけ、「次へ」ボタンをクリックします。取得した認証コードを、「アクティベーション認証コード」欄に入力し、[次へ]ボタンをクリックします。
認証が終了すると、アクティベーションの完了ダイアログが表示されます。 [完了]ボタンをクリックし、DRA-CADを操作します。
2.「DRA-CADの評価をしたいが、アクティベーションは後で行いたい」を選択
「DRA-CADの評価をしたいが、アクティベーションは後で行いたい」を選択し、[完了]ボタンをクリックすると、DRA-CADが起動します。 その後は通常通り使用できますが、アクティベーションを行うまで、起動の際にはこの画面が表示されます。 インストールから30日間が経過すると、アクティベーションを完了するまで、DRA-CADを起動することができなくなります。※DRA-CAD13シリーズ以降は、インストールから30日間が経過すると、アクティベーションを完了するまで、図面が保存できない体験モードになります。