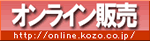-
ドキュメントパレットを表示させます。
初期値ではDRA-CAD画面右側にアイコンが並んでいます。
アイコン上にカーソルを当て、「ドキュメント」と表示されるアイコンを探します。
ドキュメントパレットアイコンが表示されていない場合は、下記操作をお試しください。
リボンメニューの場合:
[パレット]メニュー→「ドキュメントパレット」をクリックします。
プルダウンメニューの場合:
「ウィンドウ」メニュー→「ドキュメントパレット」をクリックします。
- ドキュメントパレットの分類名(ここでは「図面」)の上で右クリックし、メニューを表示します。(図1)
- 「“図面”にファイルを追加」をクリックします。
[開く]コマンドを実行した時と同じダイアログボックスが表示されます。
図面の保存先ドライブと保存先フォルダを指定し、PDFファイルに変換したい図面ファイル名を選択してください。
この説明では[開く]のダイアログで、C:\DRA-CAD8\Samplesフォルダ内の図面ファイルを追加したとして説明します。 - ドキュメントパレットにSampleフォルダ内のファイル名が追加されます。
- 図面ファイル名の左にあるチェックボックスをクリックします。
チェックをONにした図面ファイルが変換の対象になります。(図2) - 右クリックしてメニューを出し、「ファイル形式を変換」をクリックします。(図3)
- 変換するファイル形式に「PDF」を選択します。
- 「参照」ボタンをクリックし、変換後のPDFファイルを保存するフォルダを指定します。
- 「OK」ボタンをクリックします。(図4)
- 「PDF書き出し」のダイアログが表示されますので、設定後、OKボタンをクリックします。
- PDF変換が実行されます。

図1 ドキュメントパレット上の右クリックメニュー

図2 ドキュメントパレットにあるSampleフォルダの図面ファイル名を選択する
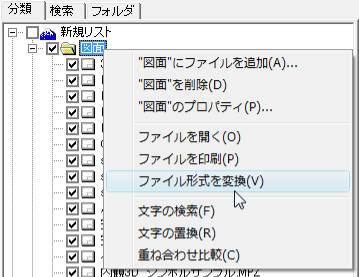
図3 右クリックメニューから「ファイル形式の変換」を選択

図4 「ファイル形式の変換」ダイアログ
※変換は、すべてこの設定で行われます。