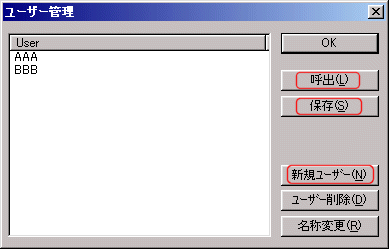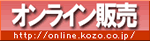Aさん、Bさんの2人が同じパソコンを利用しているケースについて操作を例示します。
DRA-CAD8シリーズまでの「ユーザー管理」ダイアログ
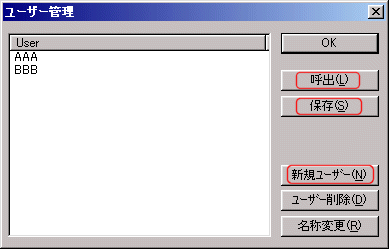
Aさんが使用しているとき、「ユーザー管理」コマンドで、「新規ユーザー」としてUser名を入力(例えばAAAと入力)して、「保存」をクリックしておきます。
すると現在の設定(背景色、ツールバーの並び、各コマンドのダイアログの設定など)が全て保存されます。
次に同じパソコンでBさんが作業して、背景色やツールバーの並びを自分の使いやすいように変更したり、「コピー&ペースト」コマンドでは、いつも自分が使っている部品のフォルダを開いて部品をペーストして作図したとします。
Bさんも「ユーザー管理」コマンドで、「新規ユーザー」としてUser名を入力(例えばBBBと入力)して「保存」をクリックしておきます。
再度Aさんが作図を始めようとしたとき、設定は全てBさんが変更したままになっています。このままでは使いづらいと感じます。
ここで「ユーザー管理」コマンドを実行し、保存しておいたユーザー(AAA)を「呼出」ボタンで、呼び出します。
すると、Aさんが保存しておいた状態(背景色、ツールバーの並び、各コマンドのダイアログの設定など)に簡単に戻すことができます。
全てのコマンドのダイアログの設定も保存されますので、「コピー&ペースト」や「カスタムハッチ」で、それぞれのユーザーで使用するデータが違っていても、フォルダを設定しなおす必要もありません。
新規ユーザーを保存すると、DRA-CAD/DRA-CAD LEがインストールしてあるフォルダの、Usersフォルダに「入力した名前.log」、「入力した名前.usr」という2つのファイルができます。(上の例だとAAA.log AAA.usrの2つ)
(・DRA-CAD9 以降は「入力した名前.log」ファイルは生成されません。)
このファイルをコピーすることで、別のパソコンで使用環境を再現することもできます。
別のパソコンに使用環境を移す場合には、注意点があります。
使用するファイルやフォルダを指定するコマンドでは、その時のファイルやフォルダを記憶してあります。したがって、コピー元のパソコンとコピー先のパソコンのフォルダ構成やファイルの有無が完全に一致していないと不具合が生じる場合もあります(通常、ファイルやフォルダを再指定していただくことになります)。
DRA-CAD7のVer7.1.0.8以前のバージョンと、Ver7.1.1.0以降及びDRA-CAD8/LEではUsersフォルダの場所が変更になっています。
バージョンを確認するには、メニューバーの[ヘルプ]メニューから[バージョン情報]をクリックします。
表示されるダイアログにバージョンが記載されています。
【DRA-CAD7/DRA-CAD7LE Ver7.1.0.8以前】
旧バージョンのDRA-CADと同じ場所(DRA-CADのインストールフォルダ内)にUsersフォルダが作成されます。
【DRA-CAD7/DRA-CAD7LE Ver7.1.1.0以降、及びDRA-CAD8/DRA-CAD8LE】
使用しているOSによってUsersフォルダの作成先が変わります。
Windows98/WindowsMe:
\Windows\All Users\Application Data\KozoSystem\DRA-CAD7
Windows2000/WindowsXP:
\Documents and Settings\All Users\Application Data\KozoSystem\DRA-CAD7
WindowsVista:
\ProgramData\KozoSystem\DRA-CAD7
DRA-CAD7LE/DRA-CAD8/DRA-CAD8LEの場合は、「DRA-CAD7」の所をお使いのプログラム名に読み替えて下さい。
DRA-CAD9シリーズでは、ダイアログ下部にユーザー管理ファイルの保存先フォルダ名が表示されています。
そのフォルダ名をご確認ください。
また、「参照」ボタンでユーザー管理ファイルの読み込み先を変更する事が可能になっています。
◆◆ファイル・フォルダ表示についての 補足です◆◆
Windowsの設定状態によっては、フォルダが確認できない・ファイルの拡張子(logやusr)が確認できないことがあります。
下記手順でWindowsの設定を変更して下さい。
Windows98Se/Me/2000/XPでの操作手順
1.マイコンピュータを開きます。
2.メニューバー「ツール」から「フォルダオプション」を実行します。
3.ダイアログの〔表示〕タブをクリックします。
4.〔詳細設定〕の【ファイルとフォルダの表示】で《すべてのファイルとフォルダを表示する》に設定を変更します。
5.《登録されている拡張子は表示しない》のチェックボックスをOFFにします。
6.適用ボタンをクリックし、OKボタンでダイアログを閉じます。
WindowsVista/7での操作手順
1.「ドキュメント」または「コンピュータ」を開きます。
2.メニューの「整理」から「フォルダと検索のオプション」を実行します。
3.ダイアログの〔表示〕タブをクリックします。
4.〔詳細設定〕の【ファイルとフォルダの表示】で《すべてのファイルとフォルダを表示する》に設定を変更します。
5.《登録されている拡張子は表示しない》のチェックボックスをOFFにします。
6.適用ボタンをクリックしOKボタンでダイアログを閉じます。