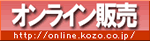- Excelを起動し、取り込みたいデータファイルを読み込みます。
- 必要なデータの範囲を選択し、[編集]→[コピー]を実行します。
- DRA-CADを起動し、メニューバー【ホーム】→【クリップボード】パネルの[形式を選択して貼り付け]を実行します。
(プルダウンメニューの場合:メニューバー【編集】→[形式を選択して貼り付け])
<リボンメニュー>
- 一番上にある『MicrosoftExcelワークシート』が選択されていることを確認し、[OK]ボタンをクリックします。
- カーソルに選択部分がドラッグされたら好きな場所でクリックします。
Excelデータを図形に変換して貼り付ける方法
- Excelを起動し、取り込みたいデータファイルを読み込みます。
- 必要なデータの範囲を選択し、[編集]→[コピー]を実行します。
- DRA-CADを起動し、メニューバー【ホーム】→【クリップボード】パネルの[図形として貼り付け]を実行します。
(プルダウンメニューの場合:メニューバー【編集】→[図形として貼り付け])
- カーソルに選択部分がドラッグされたら好きな場所でクリックします。