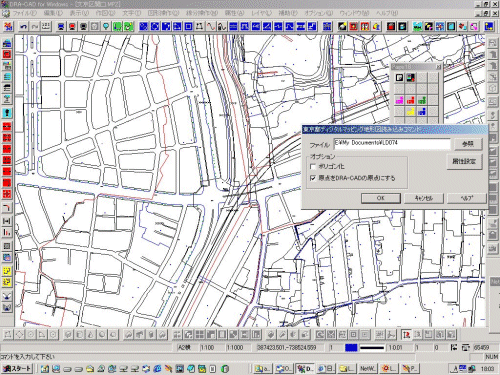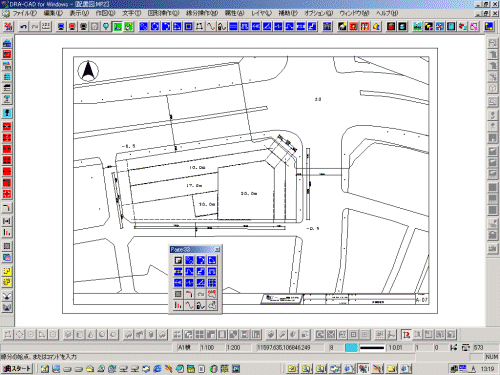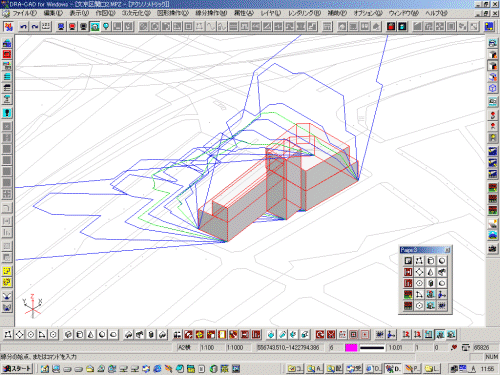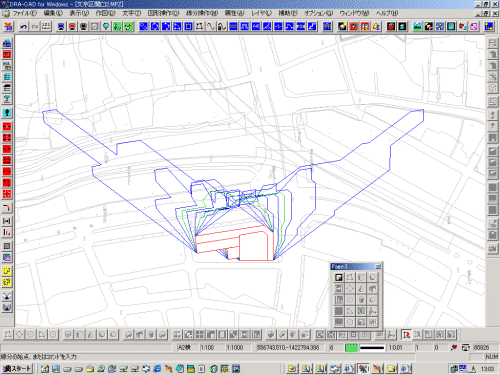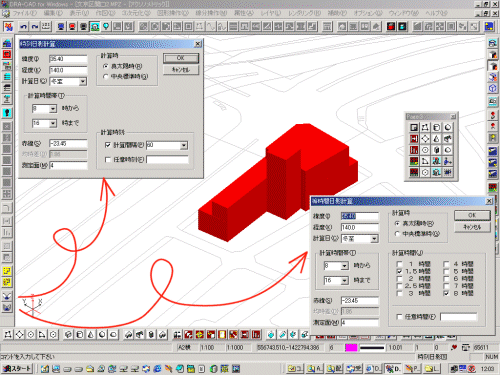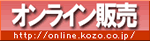三次元機能を利用した日影図の作り方 [文書番号 : DRA00488]
概要
ここでは、配置図を作成し、その配置図から計算に必要な立体形状をモデリングし、日影計算を行う過程を説明します。
解説
1. まず、二次元作図モードで配置図を作成します。
ここでは、以前弊社で販売していたDA-デジタル地図の【東京都デジタルマップ・読み込みコマンド】を使い、配置図の作成を省力化しました。
下図は、【東京都ディジタルマッピング地形図23区版(地形図の精度:1/2500)】を使用し、DRA-CADに読み込んだものです。
(現在は【東京都デジタルマップ】、国土地理院刊行の【数値地図2500】、【数値地図10000】、【数値地図25000】、【FDマップ】のデータ形式等が変更になったため、、DA-デジタル地図の販売を終了しています。)
DRA-CAD7以降であれば、【画像線分化】コマンドを使って白地図等をスキャナで読み込んだ画像データをCADデータに線分化するといった方法があります。
|
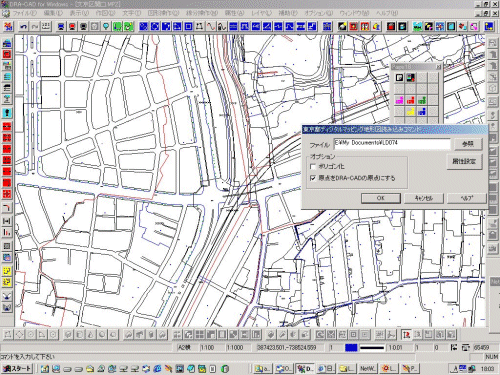
|
|
|
2. 次に、1番で作成した周辺敷地図に、測量を行った計画敷地をはめこむなどして建物を作図して配置図を作成します。
|
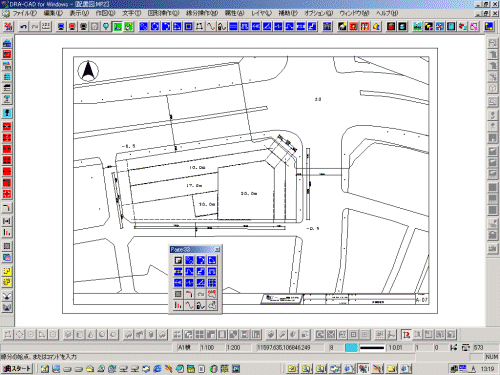
|
3. 次に三次元作図モードにして下さい。
床コマンドなどを使って、配置図で作図した外形上の点をスナップを利かせながら、なぞり書きの要領で立体化を行います。
計画建物の立体化が終わりましたら、【時刻日影計算】コマンドや【等時間日影計算】コマンドを実行します。
時刻日影や等時間日影に当たりましては、計算対象となる建物の緯度経度や計算間隔、計算時間など各行政区域で定められている条件を設定してください。
※DRA-CAD for Windows 3.1の日影計算コマンドでは、計算毎にその時のアクティブ属性で、全部の計算結果が作図されます。
時刻によって色分けを行いたい場合などは、計算前にアクティブ属性を変更しておく必要があります。
また、時刻日影線や等時間日影線の各時刻・各時間別に色分けして作図はできませんので、計算後に【属性変更】コマンドなどを使用して線色を変更してください。
DRA-CAD4以降からは日影計算結果を書き込むレイヤ番号のみ、ダイアログで指定することができるようになりました。
|
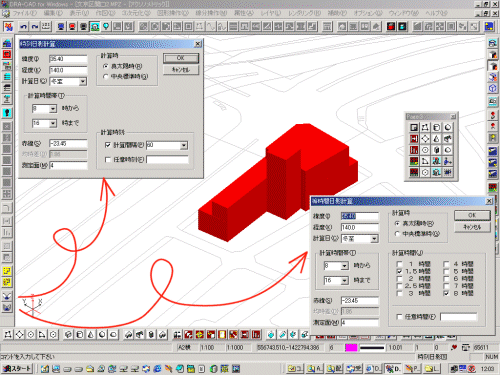
|
4. そして、日影計算を行います。
左図では、青色が時刻日影の線。緑色が等時間日影の線です。
三次元での表示も可能です。
|
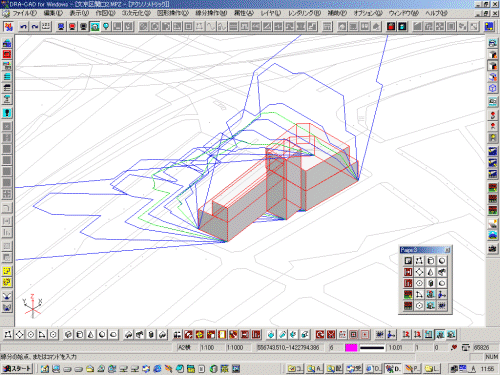
|
5. 日影計算が終わりましたら、プルダウンメニューの【表示】→【二次元平面図】を実行してください。
DRA-CAD9以降でリボンメニューをご利用の時は[表示]→[2D平面図]を実行してください。
そうしますと、日影図としての図面になります。さらに方位や測定条件などを記入した後、プロッターなどで出力します。
|
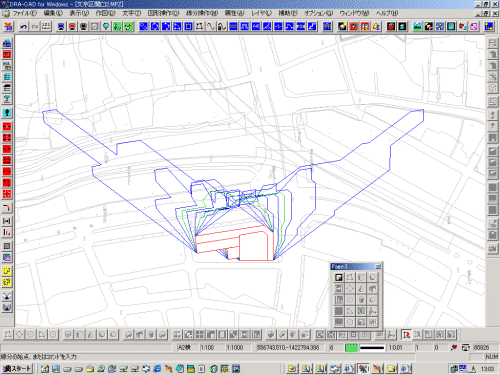
|
注意
・DRA-CAD for Windows 3.1で等時間日影図計算を行う為には、別途弊社製品の【LAB-S1 for Windows】が同じパソコンにセットアップされていることが必要です。
DRA-CAD4以降のバージョンでは、DRA-CAD単体で時刻日影計算と等時間日影計算の両方が計算できます。
・穴ポリゴンの穴部分は日影計算の対象となりません。
穴ポリゴンになるような形状は、計算前に三角形分割コマンドなどでばらばらのポリゴンにして下さい。