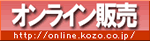- Adobe Acrobat Reader DC を起動します。
- DRA-CADに貼り付けたいPDFファイルを開きます。
- Adobe Acrobat Reader DC のメニューの「編集」→「詳細」→「スナップショット」を実行します。
- DRA-CADに貼り付けたい範囲をドラッグで選択してください。
- “選択した領域がコピーされました。”のメッセージが表示されたら「OK」ボタンをクリックします。
(表示されない時はマウスの右ボタンをクリックしてメニューを出し「選択したグラフィックをコピー」をクリックします。) - DRA-CADを起動し図面ファイルを開きます。
- リボンメニューの[ホーム]→右端のアイコン下の▼をクリック、またはプルダウンメニューの[編集]にある[図形貼付]をクリックします。
(DRA-CAD13までは、
リボンメニューの[ホーム]→右端のアイコン下の▼をクリック、またはプルダウンメニューの[編集]にある[形式を選択して貼り付け]をクリックし、
ダイアログが表示されたら「ピクチャ(メタファイル)」をクリックして「OK」ボタンをクリックします。) - 画像が枠表示でカーソルについてくるので、図面上の貼り付けたい位置をクリックします。